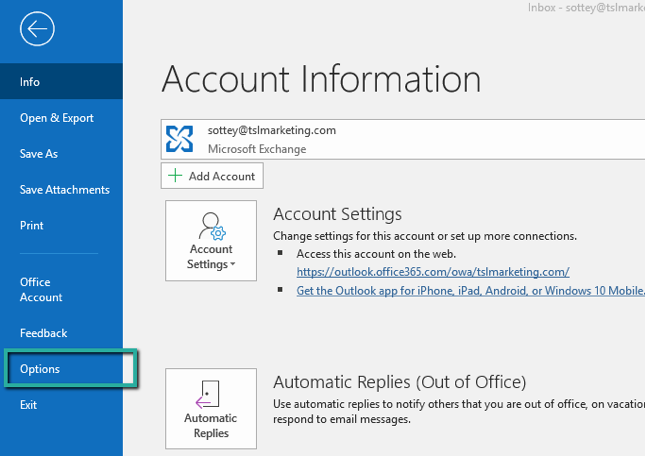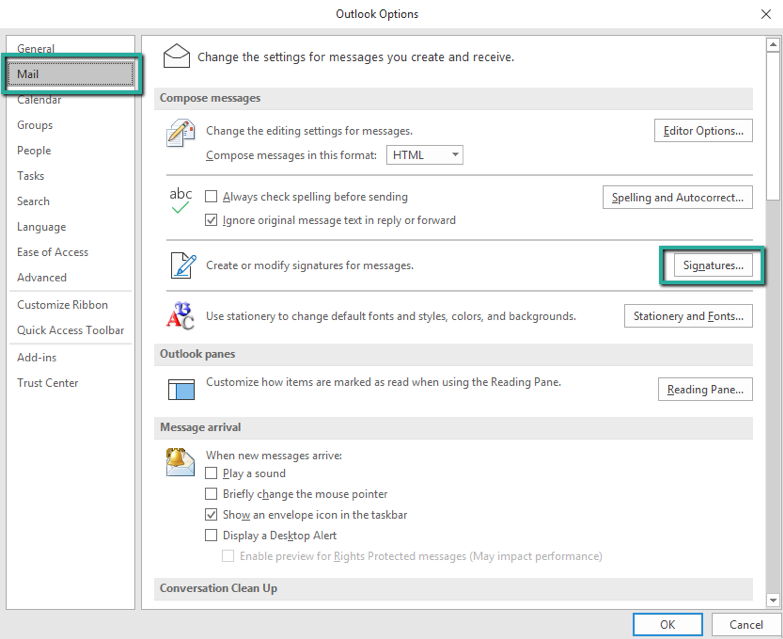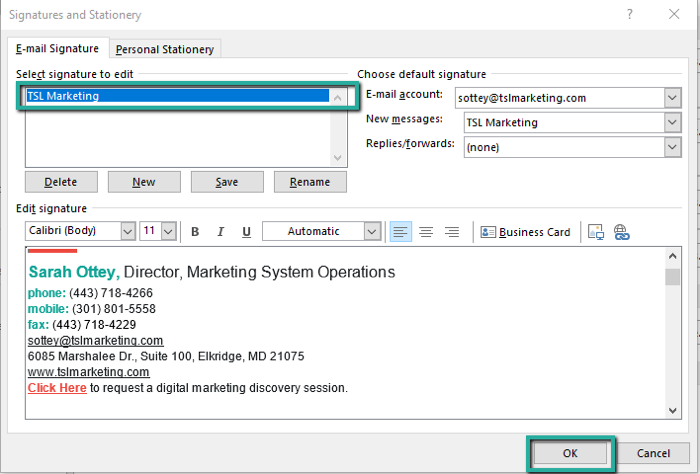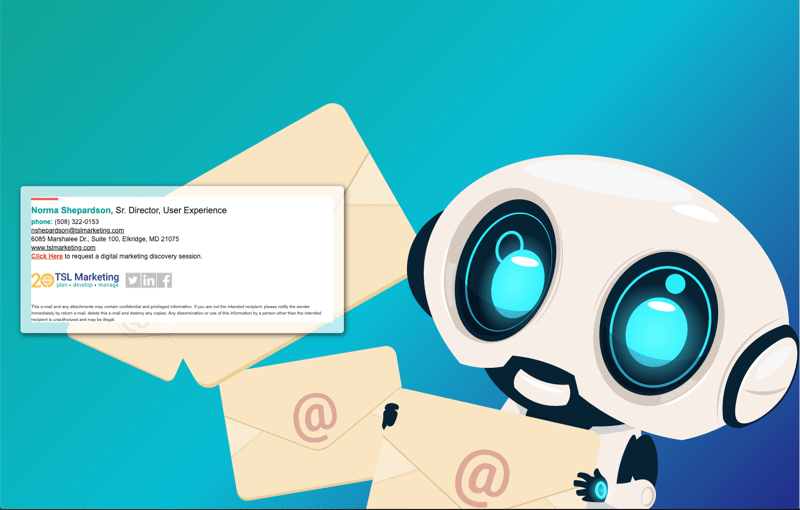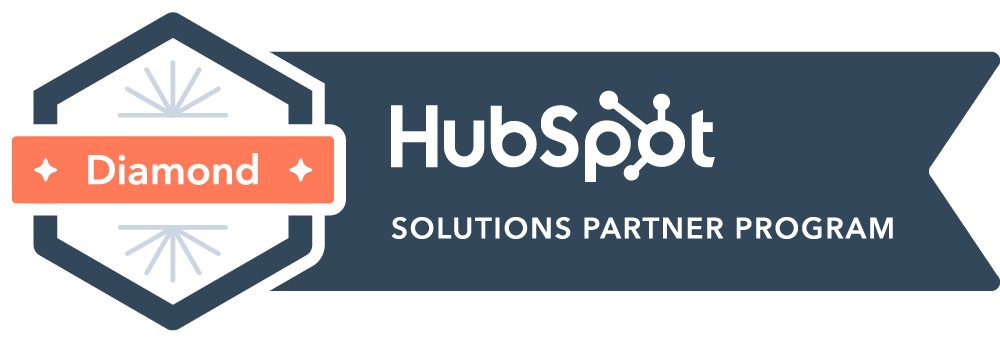Email Signature
Email Signature Update Process for Outlook Online & Desktop
Please follow the steps below to update your email signature to the TSL Marketing branded template. PLEASE NOTE you need to update your signature in both Microsoft Outlook Online and Microsoft Outlook Desktop. The process is different for Online vs. Mac Desktop vs. PC Desktop, so please follow the specific steps below for each.
Screenshots are referenced and provided below the instructions. Note: screenshots are not provided to show the final signature formatting, only to help illustrate the process to be followed as you setup your new TSL Signature. The final signature formatting will automatically populate as you follow the steps below.
Outlook 365: Online App
Note: Instructions provided are assuming desktop computer access to Outlook Online
- Visit TSL’s online email signature builder to begin. NOTE: there are 2 versions - one for GENERAL USE and one specifically for BDTM USE:
GENERAL USE: http://tslovesdesign.com/My_Lab/TSL_Sig_General/
BDTM USE: http://tslovesdesign.com/My_Lab/TSL_Sig_BDTM/
- Enter your information into the signature builder. You can skip Mobile and Fax fields if they aren’t relevant, but the other fields are required.
- Click Submit
- Once your information pops up, verify it’s correct
- Once verified, you will SELECT & COPY the information in the TSL Email Signature Builder tool as follows:
- SELECT: Press COMMAND + A [Mac] or CTRL + A [PC]
- COPY: Once all the information is selected (you will see it highlighted), you will need to COPY it by pressing COMMAND + C [Mac] or CTRL + C [PC]
- Next, open your Outlook Online account: https://outlook.office.com/mail/inbox
- Access your Settings menu via the Gear icon in the upper right-hand corner [see screenshot]
- Move to the bottom of the Settings menu, and click View all Outlook settings [see screenshot]
- From the Settings menu, click the Mail category on the left side, and then click Compose and Reply which is 2nd down on the list [see screenshot]
- Place your cursor inside the text editor box, click into it, and delete any default/previous signature content.
- PASTE in the information you copied from the TSL Email Signature Builder tool as follows: Press COMMAND + V [Mac] or CTRL + V [PC]
- You should see your information appear in the box. Verify all is correct.
- Check the box that reads Automatically include my signature on new messages that I compose [see screenshot]
- Click the Save button in the upper right-hand corner [see screenshot].
- Click the X in the upper right-hand corner to close the Settings menu window.
- Compose a new email to your manager to test and ensure your signature appears correctly for recipients
- Cheers! You are all set with your Outlook Online signature. Now follow steps below to set up your Outlook Desktop [PC or Mac] signature.
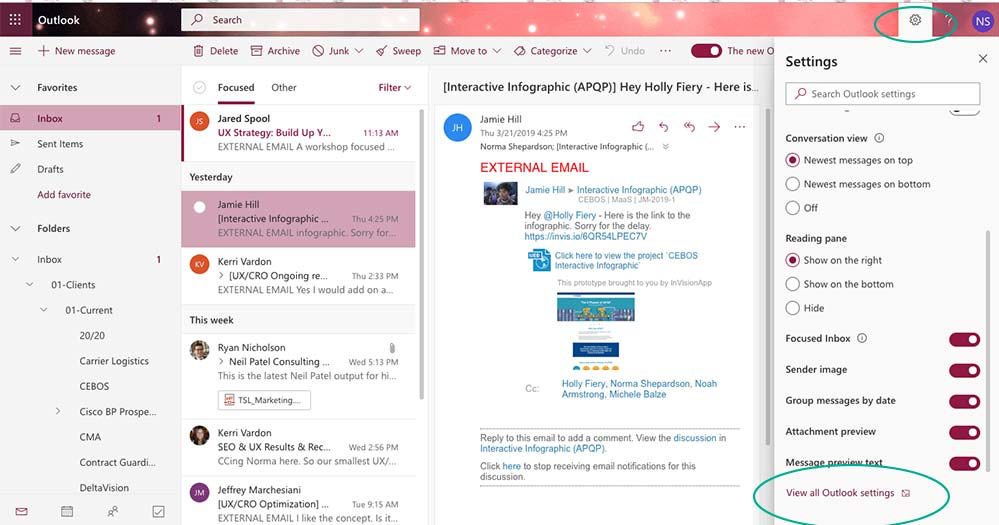
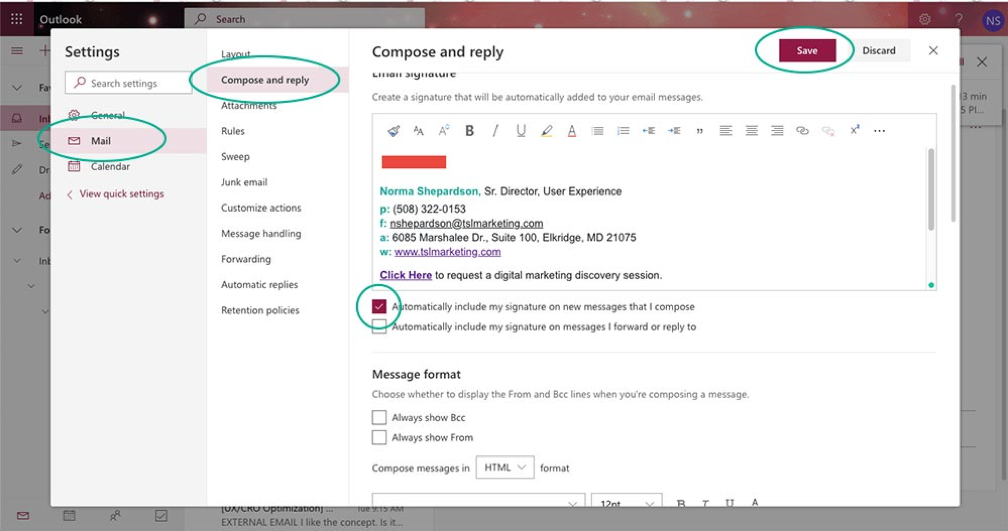
Mac: Desktop
- Visit TSL’s online email signature builder to begin. NOTE: there are 2 versions - one for GENERAL USE and one specifically for BDTM USE:
GENERAL USE: http://tslovesdesign.com/My_Lab/TSL_Sig_General/
BDTM USE: http://tslovesdesign.com/My_Lab/TSL_Sig_BDTM/
- Enter your information into the signature builder. You can skip Mobile and Fax fields if they aren’t relevant, but the other fields are required.
- Click Submit
- Once your information pops up, verify it’s correct
- Once verified, you will SELECT & COPY the information in the TSL Email Signature Builder tool as follows:
- SELECT: Press COMMAND + A
- COPY: Once all the information is selected (you will see it highlighted), you will need to COPY it by pressing COMMAND + C
- Next, open your Outlook Desktop application
- Access the Outlook Preferences menu via the Outlook menu in the upper left corner. Use the dropdown menu to access Preferences. [see screenshot]
- From the Preferences window, choose Signatures [see screenshot]
- Once in the Signatures window, select your TSL Marketing signature, then click Edit [see screenshot]
- If you don’t have a signature setup yet, click the + sign to create one.
- Once you click Edit the Signature editor box will pop up [see screenshot]
- Place your cursor inside the text editor box, click into it, and delete any default/previous signature content.
- PASTE in the information you copied from the TSL Email Signature Builder tool as follows: Press COMMAND + V
- Click the Save button at the top left of the Signature Editor window [see screenshot]
- You can then exit the Signature Editor.
- At the bottom of the Signature window you will see Choose default signatures, click on the drop-down menu for New messages and make sure the new signature you created is selected.
- Exit the Signatures window.
- Compose a new email to your manager to test and ensure your signature appears correctly for recipients
- Cheers! You are all set with your Outlook Desktop [Mac] signature. Be sure you have followed steps in the separate section above to also set up your Outlook Online signature.
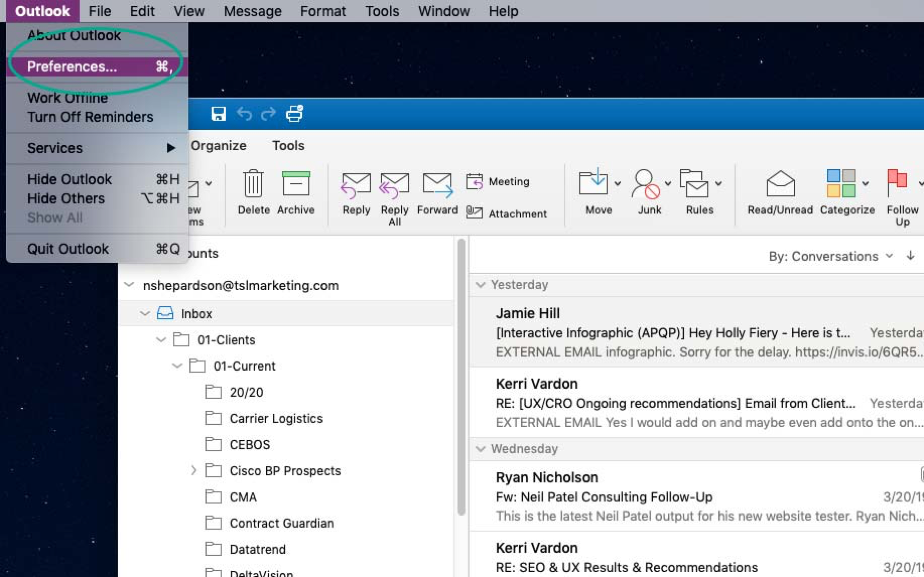
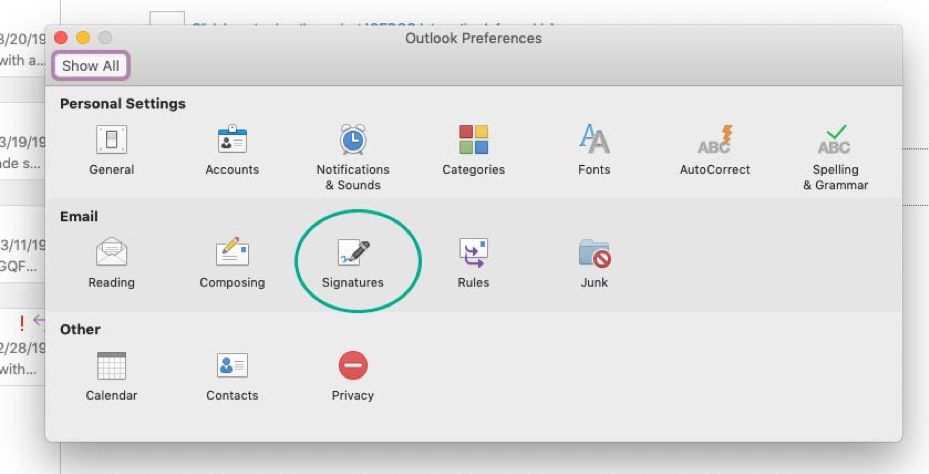
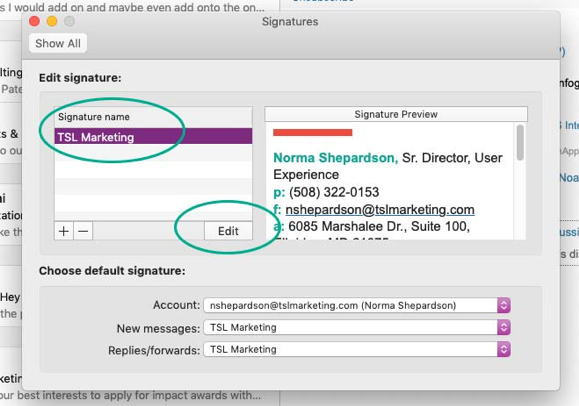
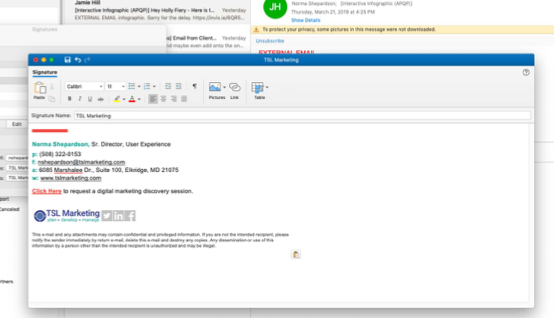
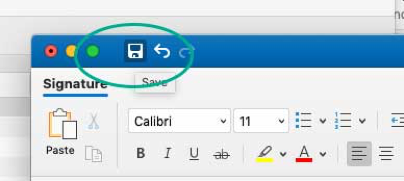
PC: Desktop
- Visit TSL’s online email signature builder to begin. NOTE: there are 2 versions - one for GENERAL USE and one specifically for BDTM USE:
GENERAL USE: http://tslovesdesign.com/My_Lab/TSL_Sig_General/
BDTM USE: http://tslovesdesign.com/My_Lab/TSL_Sig_BDTM/
- Enter your information into the signature builder. You can skip Mobile and Fax fields if they aren’t relevant, but the other fields are required.
- Click Submit
- When your information pops up, verify it’s correct
- Move your mouse cursor to the top left corner of the box that contains the signature, click down, and DRAG to the bottom of the box until all content is highlighted.
- Once all the information is selected, you will need to copy it by pressing CTRL + C
- Next, open your Outlook Desktop application
- Access the Outlook Options menu via the File menu in the upper left corner
- Choose Options from the left menu
- In the Options window, choose Mail from the left menu [see screenshot]
- Click the Signatures button on the right side of the Options window
- In the Signatures window, select your TSL Marketing signature to edit [see screenshot]
- If you don’t have a signature setup yet, click the New button to create one. Name it TSL Marketing and click the OK button.
- Place your cursor inside the text editor box, highlight any default/previous signature content, and delete it.
- PASTE in the information you copied from the TSL Email Signature Builder tool as follows: Press CTRL + V
- Click the OK button at the bottom of the Signatures and Stationary window
- Click the OK button at the bottom of the Outlook Options window to close it.
- Compose a new email to your manager to test and ensure your signature appears correctly for recipients
- Cheers! You are all set with your Outlook Desktop signature. Be sure you have followed steps in the separate section above to also set up your Outlook Online signature.