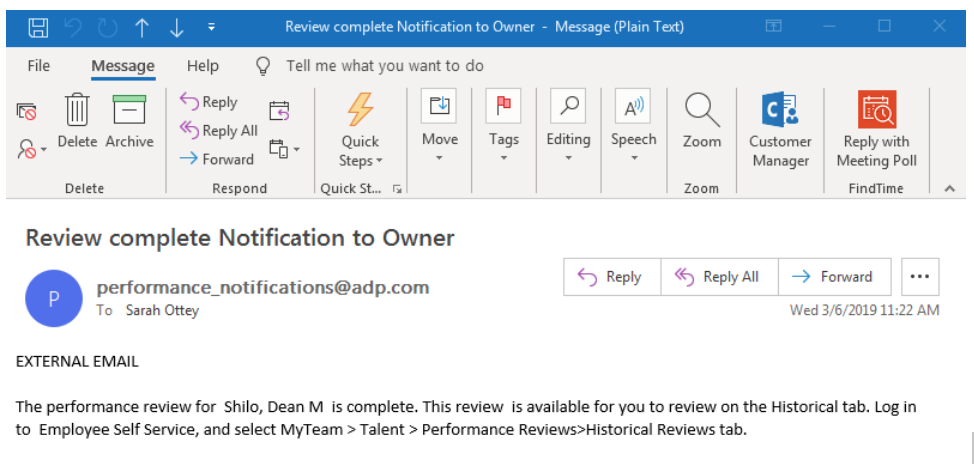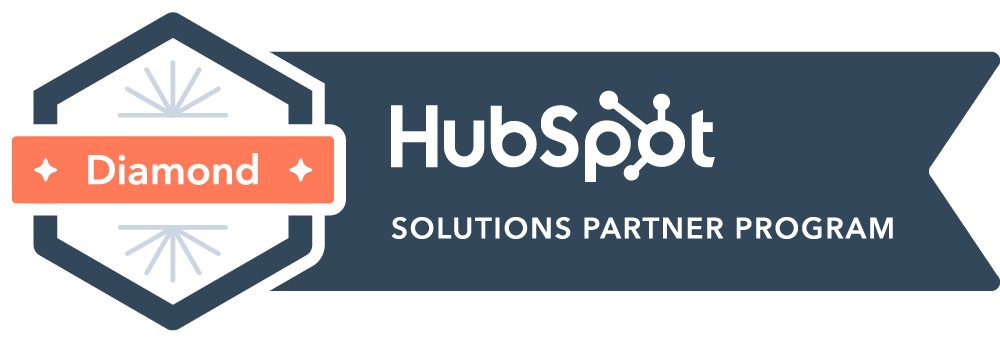Creating a Performance Review in ADP
Performance Review Expectations:
- Customer Journey Managers must complete monthly performance reviews for all BDTM who report to them (regardless of their standing).
- All Directors and others with non-BDTM direct reports must complete quarterly performance reviews.
- All performance reviews must be created and documented in ADP following the process below.
- All performance reviews must be "Acknowledged" in ADP by the internal customer receiving the review, by following this process: https://www.tslmarketing.com/tsl-internal-resource-how-to-acknowledge-your-performance-review-in-adp
Process:
- Log into ADP
- Click on “My Team”
- Click on “Talent”
- Click on “Performance Reviews”
- Click on “Current Reviews”
- Select the appropriate internal customer
- Click “Schedule New Review” button
- Select a Policy based on the role of the internal customer and review frequency.
- For BDTM, choose “BD Performance Review”
- For Customer Journey and Projects managers, choose “Quarterly Review – Management"
- For Sales, choose “Quarterly Review – Sales"
- For Digital/Creative, choose “Quarterly Review - Digital/Creative”
- For all other roles, choose “General Review”
- Select the “Review Date” and “Due Date” that corresponds with the date on which you scheduled the verbal review meeting with the internal customer (they will be the same date).
- Select the “Review Period Start Date” and “Review Period End Date” that indicate the timeframe by which the internal customer’s performance is being evaluated.
- Click the “Save” button. You will see a banner that shows “Update successful”.
- Click the “Return to List” button and you will see the newly scheduled review under the “Current Reviews” tab.
- Find the correct internal customer and review in the list. You may use the “Filter By” drop down menus to sort results if needed. A review that needs to be filled out will have a Status of “Not Started”.
- Click the corresponding blue arrow under the “Action” column.
- Click “Start Review”
- Fill in all fields and text boxes with performance information as described in the template.
- Click “Save” at any point to save your content. Click “Save and Continue Later” if you want to save your content and navigate away from ADP.
- When you have entered all information, click the “Submit Review” button. You will receive an email from ADP saying your review was sent to the internal customer.
- The internal customer must "Acknowledge" their performance review in ADP to complete the review process.