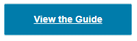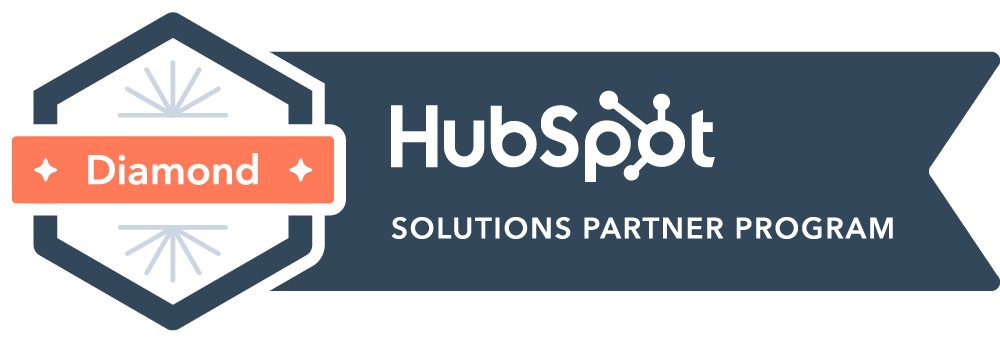Pardot
What is Pardot?
Our client, LiveSafe, uses Pardot as their marketing automation system.
TSL receives copy from LiveSafe in Google Docs and builds out their emails according to those specifications in Pardot.
Some of the recurring emails we send are:
- GIST Bits & Bytes - Weekly
- MKTG The Prevention Podcast - Weekly (when in season)
- Advisory Email - Monthly
Podcast Email Build Video:
Advisory Email Build Video:
Build a Landing Page in Pardot:
Formatting and Uploading a List:
Resend Email to Non-Opens
View Pardot Instructional Videos in Teams HERE.
Table of Contents
- LiveSafe - GIST Bits & Bytes Process
- LiveSafe Scorecard Update
- LiveSafe - Podcast Email Build Process
- LiveSafe - Advisory Email Build Process
- LiveSafe - AdHoc Pardot Email Build Tips
LiveSafe - GIST Bits & Bytes Process
| Step # | Owner | Time | Action |
| 1 | Log into Pardot https://pi.pardot.com/ | ||
| 2 | Open up the GIST Bits & Bytes Google Doc received from LiveSafe. Ready for Staging folder located here. | ||
| 3 | In Pardot, go to Marketing > Emails > Email Templates | ||
| 4 | Copy most recent GIST B&B email template (NOT email)by clicking the wheel icon on the right of the template you want to copy and selecting "Copy."
|
||
| 5 | Update email template title using same conventions (GIST - Bits & Bytes - SUBJECT - DATE SENT), keep rest of criteria the same (campaign, etc.)
Click SAVE. |
||
| 6 | Use the visual editor to edit the email. Before clicking on anything, update the Subject Line on the right side of the visual editor.
|
||
| 7 | Click on a section in the email and the editor will pop out. Insert the new text/copy from the Google Doc provided by LiveSafe.
You MUST copy/paste correctly. Use ctrl+shift+v (Cmd+Shift+V on Mac) to match the style of the destination. If this is done incorrectly, you will have to create a new version of the template because styling will be lost. Test emails will not render correctly on all devices/email services. Their font is very finicky. |
||
| 8 | To create the blue numbered bullet points. ( Ex:
span style="color:#FFFFFF;"><span style="background-color:#007cab;"> 1. </span></span> |
||
| 9 | Links should all be underlined and use this custom color: #007cab
|
||
| 10 | Buttons should all be this custom color with white, bolded font: #007cab
|
||
| 11 | To add an image:
|
||
| 12 | Make sure spacing and bolding is the same as in the Google Doc that was provided. | ||
| 13 | Click "Save" | ||
| 14 | Click/navigate to the "Text" editor. | ||
| 15 | Copy (ctr + c) everything below and including "WAS THIS HELPFUL?" and click "Sync from HTML." | ||
| 16 | Select everything below and including "WAS THIS HELPFUL?" and paste what you previously copied. | ||
| 17 |
|
||
| 18 | Click "Save" | ||
| 19 | Go to the "Testing" tab and end tests to yourself. Check for issues on:
|
||
| 20 | Send test email(s) to test list "Internal Test List -Marketing / TSL" | ||
| 21 | Make any client edits. | ||
| 22 | Once client has approved. Navigate back to the email template and open up the editor by clicking "Edit email template."
Publish the template by clicking green "Publish to Template" button in template editor. |
||
| 23 | Copy the name of the email template. (Ex. "GIST - Bits & Bytes - Understanding event card content - Jan 24 2018") | ||
| 24 | In Pardot, go to Marketing > Emails > New List Email. | ||
| 25 | Paste the name of the email in the name field. | ||
| 26 | Set Campaign to "GIST - Bits & Bytes" and click "Save." | ||
| 27 | Templates to choose from will pop up. In search bar (upper right), paste the name of the email. The template you just created should be there. | ||
| 28 | It will import all copy/images/styling from the template. Go to the "Sending" tab and, in the field "Lists (Send To)," search for and add in the email lists that should receive the email.
|
||
| 29 | Add in the suppression lists that should not receive the email.
|
||
| 30 | Sender should be:
|
||
| 31 | Check to make sure subject line is correct. | ||
| 32 | Under Completed Actions," check the box that says "a prospect unsubscribes via this email" and select "Notify assigned user." | ||
| 33 | Click "Save." | ||
| 34 | Click "Schedule." Schedule for Thursdays at 2pm ET. |
LiveSafe Scorecard Update
- Log in to Pardot
- Open up the Marketing Scorecard spreadsheet
- Add in any new email sends to the top of the list.
- GIST emails should go in the "2019 GIST Emails" tab.
- MKTG emails should go in the "MKTG Emails" tab.
- Pull the needed analytics data from the emails sent in Pardot.
LiveSafe - Podcast Email Build Process
1. Log into Pardot https://pi.pardot.com/
2. Go to Marketing > Email > Templates
3. Under “Published Email Templates,” use the search feature to find the latest published template “MKTG - Podcast Season # Episode # – MM DD YYYY”
4. Use the gear icon and select “Copy.”
5. Edit the email template’s name by updating the date and adding the email’s title listed in the Google Doc provided by LiveSafe.”
6. Click “Save.”
7. Go to the Google Doc that LiveSafe provided and copy the main body of email’s contents.
8. Go back to the email builder in Pardot. Paste (CTRL + Shift + V) the email’s contents.
9. Double click the button text and a pop up should show up. Copy/Paste the link from the Google Doc into the URL section.
10. Click “Save.”
11. Click “Save” at the bottom to save your work so far.
12. Go to the Drive folder for Podcasts “Ready for Staging” to find the email’s banner image. Save the image.
13. In the email editor, click on the banner. In the editor that pops up, double click the image.
14. Go to the Upload tab.
15. Upload the episode’s image.
16. Make the width 100% and delete any height values. Click “Save.”
17. Save the template so far.
18. Go to the “Text” tab.
19. Highlight and copy all the content including and below the “Every Tuesday, The Prevention Podcast brings ……”
20. Click “Sync from HTML”
21. Highlight the same text and paste the copy.
22. Make sure to include a %%unsubscribe%% tag at the bottom of the email.
23. Remove extra spaces and tidy up the plain text version. Click “Save.”
24. Go to the Sender tab and make sure the sender and subject line are updated to match what was provided in the Google Doc.
25. Go to the Testing tab.
26. Send yourself a test email and review how it comes out on both your desktop and your mobile device. Fix any issues you see.
27. Send a test to LiveSafe. For the podcast email, the reviewer is Dan - dan.verton@livesafemobile.com and test list: "Internal Test List -Marketing / TSL"
28. Once you receive approval, go to the Email Template Draft and, in the editor, click “Publish Template.”
29. Copy the Email Template’s name.
30. Go to Marketing > Email > New List Email.
31. Paste the name of the email template into the email’s name field.
32. Choose the correct campaign “MKTG - Prevention Podcast - 2019 - Season 2.”
33. Click “Save.”
34. Paste the name of the Email Template into the search field in the template selection pop up box.
35. Select the template you just made.
36. Click “Apply.”
37. Go to the Sender tab.
38. Add in lists that need to receive the email. Check the Google Doc to see which lists to include and suppress.
For the podcast email:
Send Lists: LiveSafe Employees, Partner Prospects, MKTG - Public List 1 - Prevention Content, MKTG - Prevention Podcast - August 2018, MKTG - Closed / Dormant - Sept 2018, MKTG - Closed / Dormant – Dynamic
Suppressed Lists: Suppression_General Do Not Mail
39. (NEW!) Add this completion action. "Take action when... a prospect clicks this email... Adjust score... +3 point(s)... beyond the default score value."
40. Click “Save.”
41. Go to the “Schedule” button.
42. Select the date and time that the email needs to be sent to. (The podcast email goes out on Tuesdays at noon Eastern.)
43. Click “Schedule.”
44. Confirm scheduling.
45. You’re done!
LiveSafe - Advisory Email Build Process
1. Log into Pardot https://pi.pardot.com/
2. Go to Marketing > Email > Templates
3. Under “Published Email Templates,” use the search feature to find the correct template “MKTG - Advisory Email Template - PLAIN - Jan 2019”
4. Use the gear icon and select “Copy.”
5. Edit the email template’s name by updating the data and removing the word “template.”
6. Click “Save.”
7. Go to the Google Doc that LiveSafe provided and copy the email’s contents.
8. Go back to the plain text email builder in Pardot. Paste the email’s contents.
9. Remove extra spaces and add in extra spaces to make the email look good.
10. Click “Save.”
11. Go to the Sender tab and make sure the sender and subject line are updated to match what was provided in the Google Doc.
12. Go to the Testing tab.
13. Send yourself a test email and review how it comes out on both your desktop and your mobile device. Fix any issues you see.
14. Send a test to LiveSafe. For the advisory email, the reviewer is Dan - dan.verton@livesafemobile.com
15. Once you receive approval, go to the Email Template Draft and, in the editor, click “Publish Template.”
16. Copy the Email Template’s name.
17. Go to Marketing > Email > New List Email.
18. Paste the name of the email template into the email’s name field.
19.Choose the correct campaign “LiveSafe Advisory Team.”
20. Choose “Text” email only.
21. Click “Save.”
22. Paste the name of the Email Template into the search field in the template selection pop up box.
23. Select the template you just made.
24. Click “Apply.”
25. Go to the Sender tab.
26. Add in lists that need to receive the email.
For the advisory email, that is LiveSafe Marketing Employees and Corporate - Advisory Board Members.
27. Click “Save.”
28. Go to the “Schedule” button.
29. Select the date and time that the email needs to be sent to.
30. Click “Schedule.”
31. Confirm scheduling.
32. You’re done!
LiveSafe - AdHoc Pardot Email Build Tips
For adding a section (white or blue) you can use this little tool:
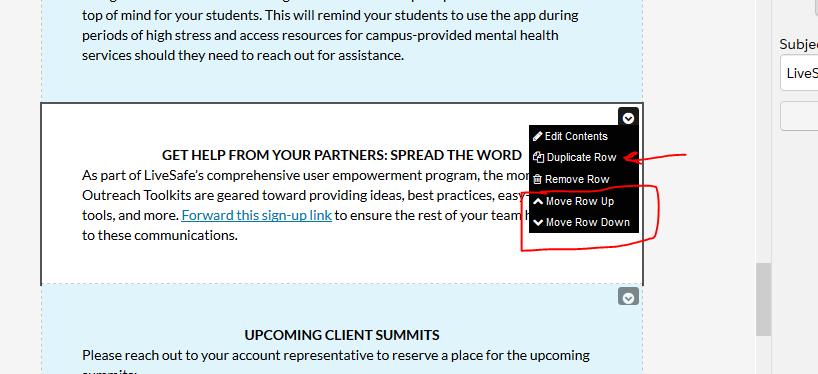
When LiveSafe provides tracking URLs (which are URLs that already have the "go.livesafemobile.com/...." structure), there is no need to download and reupload the file/document to Pardot again.
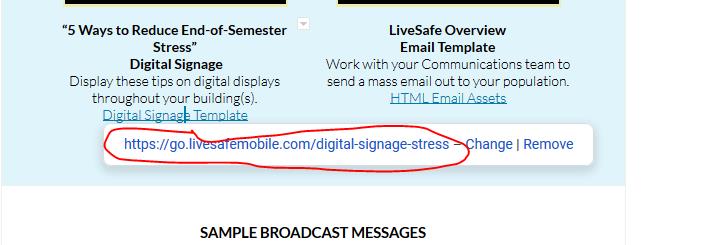
General Email Build Process
| Step # | Owner | Time | Action |
| 1 | |||
| 2 | |||
| 3 | |||
| 4 | |||
| 5 | |||
| 6 | |||
| 7 | |||
| 8 | |||
| 9 | |||
| 10 |