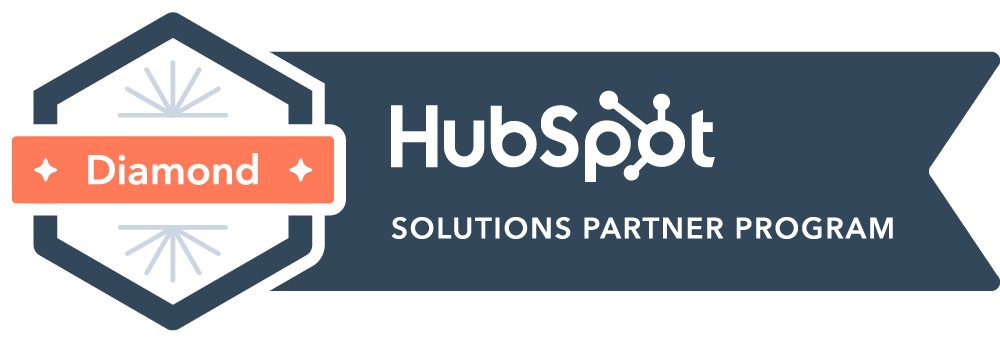Clarizen Lead and Time Entry for Customer Journey
Progress & Revenue Reporting for Customer Journey
Customer Journey’s “Lead-Based” Earned Value Type programs will calculate “% Complete” and “Actual Revenue” (revenue earned value) based on number of leads delivered against the goal. “Effort-Based” Earned Value Type programs will calculate % Complete based on Actual Effort entered. Both program types require lead goal planning and actuals entered for status reporting.
| Field Name | Definition | Where does the manager input value? |
| Weekly SQL Goal | Number of SQLs TSL aims to deliver within the week | On the weekly milestones under the related subproject |
| Weekly SQLs |
Number of leads that had facilitated conference calls occur during the week between TSL, the client, and the prospect. This could also include any number of leads that the client accepted for their own internal follow-up if they opted to forego TSL facilitation. Leads that have been sent to the client and/or have pending conference calls do not yet qualify as a lead for Clarizen progress reporting. Note that if a facilitation conference call is scheduled and accepted by the assigned client sales representative, and the sales representative does not join the call without notice, TSL will attempt to reschedule the call as a courtesy. In that scenario, the lead WOULD be counted as an SQL for the week in which the original conference call was scheduled. |
On the weekly milestones under the related subproject |
| Total SQLs | Sum of value entered in "Weekly SQLs" on the project's weekly milestons | N/A |
| % Complete |
Leaf-Based projects: Progress calculated as Weekly or Total SQLs compared to Total SQL Goal ("% to SQL Goal") Effort-Based projects: Progress calculated based on Work planned, Actual Effort logged, and Remaining Effort estimated from resources |
N/A |
| Actual Revenue |
Revenue amount that will be recognized. Lead-Based projects: "Price Per Lead" X "Weekly SQLs". Will display value when >100% complete Effort-Based projects: Equal to "Fixed Price" value. Will display value when 100% complete |
N/A |
| Hours Per SQL | Actual Effort logged on the project/ Total SQLs | N/A |
Time and Lead Entry
This order of operations is key to accurate earned value reporting and Clarizen workflow functionality:
- Time will be logged on tasks first and tasks/milestones must remain in "Active" State to allow for lead entry.
- Leads will be entered on milestones second.
- Once time and leads have been logged, then the tasks and milestones for that week can be marked "Complete".
- If no calling time is scheduled/planned for an upcoming week, the PM must change the corresponding task's "Work" to 0 hours, then mark the task State as "Complete". Do not mark the task State as "Cancelled".
Time Entry - Owners
- The Finance Manager or other supporting team member will enter time for Outbound campaigns where time can be pulled from VanillaSoft.
- The Campaign PM/owner will enter time for Responder campaigns where calling is done via Hubspot and hours are relayed to the PM by BDTM.
On "Outbound" campaigns, the Campaign PM must prepare for handoff of the time entry process by doing the following: https://www.screencast.com/t/iFIdjoVsmjC
- Create a Discussion Post on the Clarizen Campaign Parent Project with the exact names of the VanillaSoft "Team Names"/Lists from which the hours should be pulled.
- The Discussion Post should be "Pinned" to keep its place at the top of the Discussions panel.
Time Entry - Process
1. Open a browser tab for https://app2.clarizen.com/Clarizen/Home to log in to the BDTM Clarizen account. In order to be signed into two accounts at once (your own Clarizen account AND the BDTM Clarizen account), you may choose to use Google Chrome's Incognito Mode option, demonstrated here: https://www.youtube.com/watch?v=bu5b_jYWVcQ.
- Login 1: Username is “bdtm” and password is “bdtmtimesheet” (Primary/Default)
- Login 2: Username is “bdtm2” and password is “bdtm2timesheet”
- Login 3: Username is "bdtm3" and password is "bdtm3timesheet"
2. On the left-hand navigation menu, click on the stopwatch icon labeled "Timesheets".
3. Along the top of the page next to "Timesheets", click "[Manager's] Campaigns" to open the Views menu. Select the View associated to the campaign Owner. Here are the steps to switch to this view: http://www.screencast.com/t/3Ul1yVeKMU
4. Check (and change if necessary) that the Timesheet date range selection range in the upper right corner is set to "Last Week" (if entering time on a Monday for the previous week). You can also open the menu and choose the date range for which you are entering time by using the calendar.
5. Note the column "Calling Format".
- If the campaign's task indicates "Outbound", the Finance Manager or other supporting team member will enter time.
- If the campaign's task indicates "Responder", the campaign PM/owner will enter time.
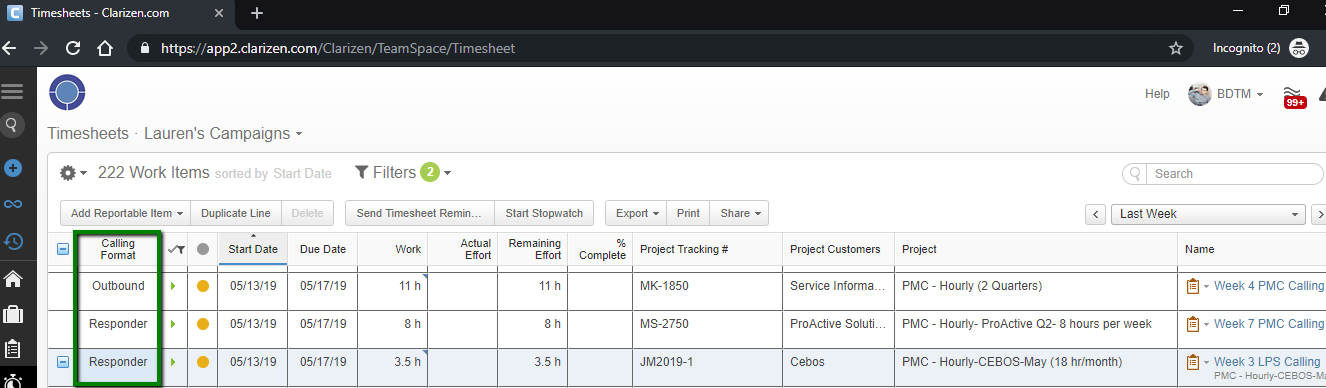
6. Verify which VanillaSoft "Team Name"/"List Name"(s) the hours will appear under. This should be posted on the Clarizen campaign by the manager for reference. If it is not or what is provided does not match with naming in VanillaSoft, confirm with the manager. Here are the navigation steps to find this information: https://www.screencast.com/t/iFIdjoVsmjC
7. In another browser tab, log into VanillaSoft, click "Dashboard", and click “TSL Dashboard”.
8. Set filters as follows:
- Date Range: If viewing the data on Monday (preferred), choose "Last Week (Monday - Sunday)". If viewing the data at the end of the current week at end of day Friday, choose "This Week".
- Team Status down-down menu: "Active"
- Dashboard Video radio button: "Short"
- Filter By - Program Manager Name: Choose the manager of the campaigns you are entering hours under
9. Click "Go".
10. Locate the corresponding "Team Name(s)"/"List Name(s)" in the Dashboard and refer to the number in "VanillaSoft Hours". The number shown is the amount of hours to enter in the Clarizen timesheet.
- If the campaign has multiple "Team Names", be sure to add the hours to get the total to enter in the Clarizen timesheet for that week.
- Note that a project transfer number is included in the "Team Name", but the time may be related to multiple Clarizen campaigns. If required, divide the hours by the number of Clarizen campaigns to get the total to enter in the Clarizen timesheet for each campaign that week.
11. Open the Clarizen BDTM Timesheet browser window. Locate the row with the Project that corresponds with the campaign, and the task Name that corresponds with the timeframe when the hours were spent.
12. Scroll to the right to view the calendar grid and double-click a cell within that task's row. In the "Duration" field enter the number of hours spent on the campaign during this timeframe.
13. Click the "Save" button or use your keyboard's "Enter" or "Return" key to save the entry.
14. Repeat Steps #11-13 until all hours spent on that campaign during the week have been entered. DO NOT enter a value in the "Remaining Effort" field as is usually done for personal timesheet entries. Tasks must remain in "Active" State so that leads may be entered.
15. In the rare instance that the total hours to enter on one campaign exceeds 120 hours, contact the manager. They will need to add "BDTM2" or "BDTM3' as a "Resource" under the Clarizen task for that week. Once they have done so, repeat steps #10-12 when signed into the BDTM2 or BDTM3 accounts to log remaining hours.
- Login 2: Username is “bdtm2” and password is “bdtm2timesheet”
- Login 3: Username is "bdtm3" and password is "bdtm3timesheet"
Lead Entry - Owners and Process
- All leads and Actual Revenue on all campaign types will be entered by the campaign PM/Owner.
1. Navigate to the Clarizen Project module, and click on the campaign Name requiring updates. Switch to the “CJ Performance View”. Here are the steps to change your View: http://www.screencast.com/t/l1m18Dt0U
2. Find the Milestone with Start/Due Date that corresponds to the timeframe during which leads were delivered. Ensure the milestone is in "Active" State, as indicated by the green triangle icon to the left of the milestone. If it is in "Complete" state, change the State to "Active" before you proceed.
3. Enter the number of actual SQLs delivered in the “Weekly SQLs” field. If 0 SQLs were delivered, enter the value "0".
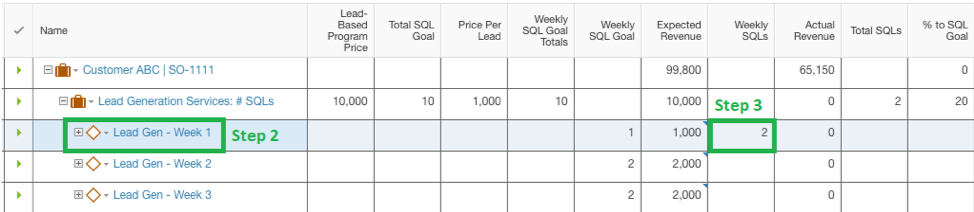
4. You will see “Total SQLs” sum the values entered in the “Weekly SQLs” fields and see “% Complete” recalculate. Note that this may take up to 1 minute and require a browser page refresh.
5. Check the "Actual Effort" field for that week's task/milestone. Confirm that the weekly timesheet has been logged for the campaign.
- If "Actual Effort" is 0 and you believe there should be time reported, check with the Finance Manager or other supporting team member to complete the "Time Entry" process above before moving to Step #6.
- If "Actual Effort" is greater than 0, move to Step #6.
6. For "Effort-Based" Earned Value Type projects, edit the previous week's Milestone's Fixed Price value to match the Actual Revenue amount used. This should be the Actual Effort hours X Billing Rate of the resource. For example, if a PMC called responders for 4 hours last week, log the 4 hours via Timesheets, and update Fixed Price and Actual Revenue fields with $469.92 (4 X $117.48).
7. Select the milestone and click the "Mark As" button, and select "Complete" from the drop-down menu.
- On "Lead-Based" Earned Value Type projects, the milestone must be in "Complete" State to calculate and report the “Actual Revenue” amount from the leads.
- On "Effort-Based" Earned Value Type projects, the lead count will not impact the revenue calculation, but leads should still be entered and the milestones should still be marked "Complete".
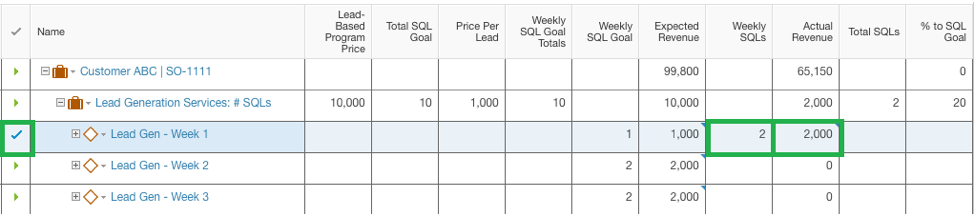
This completes the weekly time and lead entry process.
Progress Reporting Through Timesheets
Projects’ “% Complete” field is calculated factoring “Work” hours planned, “Actual Effort” logged from timesheets, and “Remaining Effort” logged by the assigned resources. Actual Effort is entered from the Timesheets module only, and should be logged as follows.
- Creative/Digital tactics, all management and strategy hours: Assigned resources must log timesheets on a daily basis as progress is made on work items.
- Customer Journey calling - Outbound via VanillaSoft: Finance Manager must log timesheets on behalf of the BDTM team (based on data available from VanillaSoft) on Monday morning.
- Customer Journey calling - Responder work: CJ PM must log timesheets on behalf of the BDTM team (based on direct reports of actual time calling on programs) on Monday by end of day.
- Data: Finance manager will log timesheets for Data setups (does not include India team hours) on Monday morning.
- Consulting: Timesheets not required of Consulting resources. Project Lead should change State manually to indicate completion.
Frequent timesheet entry is required so that resources enter time with the best accuracy possible, we have access to real-time task/project status and budget utilization.
Reporting on Revenue Earned Value
TSL’s revenue reports reference the financial fields as noted below, based on tactic type, State and reporting category. Subprojects and related revenue will be categorized based on the “Revenue Department” picklist. Subprojects will be included in a manager’s report if they are the designated “Owner” of the project.
|
|
“Requested” report |
“Draft” report |
“On Hold” report |
“Active: Amount projected to earn at completion” report |
“Active: <100% Portion of fee earned to date” report |
“Complete 100% Earned” report |
|
Creative/Digital Data Consulting Customer Journey: Effort-Based Programs (PMC/LPS Hourly, Test/Profiling/Explorer) |
Fixed Price |
Fixed Price |
Fixed Price |
Fixed Price |
Revenue EV |
Actual Revenue |
|
Customer Journey: Lead-Based Programs (Lead Generation Services with set per-lead fee) |
Fixed Price
|
Lead-Based Program Price |
Lead-Based Program Price |
Lead-Based Program Price |
Actual Revenue |
Actual Revenue |