LinkedIn Company Page Navigation for Administrators

September 22, 2015
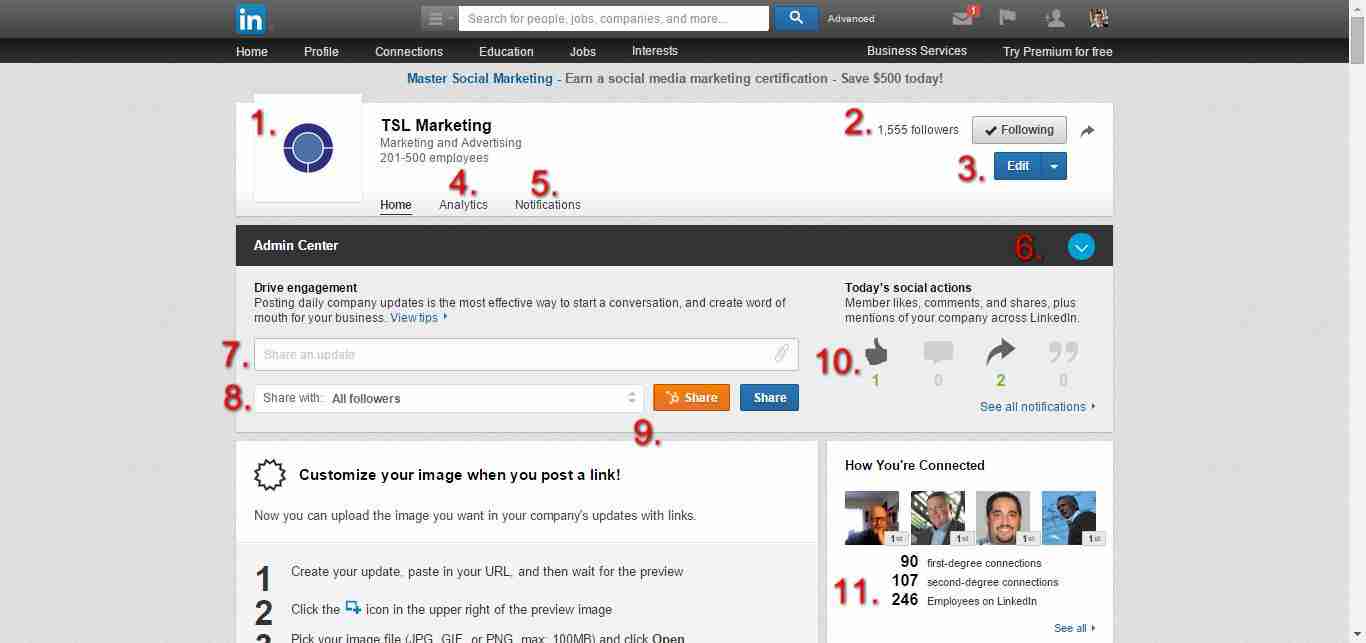
A Scannable Overview of Company Page Navigation Elements
The one certainty about the world of LinkedIn is that you will experience uncertainty. LinkedIn makes many minor and major changes throughout the year. If you don't keep up with it, or pay someone to keep up with it, you will get left behind. This series aims to educate LinkedIn company page admins on the basics of using this tool for B2B marketing success.
Keeping up With LinkedIn Changes is a full-time Job
LinkedIn features like Answers, LinkedIn Events, and Signal have come and gone. There's not much users can do about it except accept the change and move on.
What has stayed relatively constant over the past three years is LinkedIn Company Pages. Company pages are a foundational element of LinkedIn that allow organizations to have a presence on LinkedIn and to publish relevant social media updates to their page followers. The company page is the central hub that unites all of your employees on LinkedIn to your company.
While the company page has been constant, the elements of the company page change quite frequently. To help you keep up with the current page makeup we've put together a visual guide with a numbered key that will help you identify the various page elements.
If you're already a pro at LinkedIn Company pages then jump ahead to part II of this series How to Share Content on LinkedIn.
LinkedIn Company Page overview for Page Administrators
In this article we'll look at the main navigation features of LinkedIn Company Pages from the page admins point of view. Knowing how to use and navigate this page is a key to company page success.
One warning before we get started: this may change within the next few months. This should give you a good lay of the land on how to navigate around your company page and ready you for any future changes.
Finding Your Company Page
Finding your company page should be easy, right? It isn't completely intuitive though. When you do find your page it would be helpful to bookmark it so that you can come back to it easily. If you don't have a company page then watch this video to set up your page.
If you do have a page then there are a variety of ways to find the page. If you're already following the page you can go to the "interests" tab of LinkedIn and from the drop down select "companies." This will take you to the companies page and will show all of the companies that you are following. In the top right side of the page it will also give you an option to "Manage Your pages." Click on the page that you want to manage.
If you're not managing your company page you'll need to do a search for it, or find the link with the company logo inside of your profile. If you're not already an administrator, then you'll need to find an administrator and ask them to grant you admin rights.
Elements of the LinkedIn Company Page
Below is the basic layout of a company page from an admin point of view. Here are the elements you can see below:
1. Company name and logo.
2. Number of company page followers--admins can click this number to view the follower profiles.
3. Section to make edits to company profile information and add administrators to the page.
4. Analytics section where you can do a deeper dive into overall page performance.
5. Notifications section where you can see the likes, comments, shares, mentions, and details on the notification activity.
6. Drop down for the Admin Center where you can access tips, advertising, and job posting options.
7. Update text input--here you can share links, text updates, and/or attachments like images and pdfs.
8. Option to share with all followers or just a subset (note that you have to have at least 100 followers in the subset to use this feature).
9. Share buttons for when you're ready to post (TSL is Hubspot user so we have two buttons here).
10. Snapshot of today's notifications (same link for #5 in the list).
11. A view of company employees and how you're connected to the company.
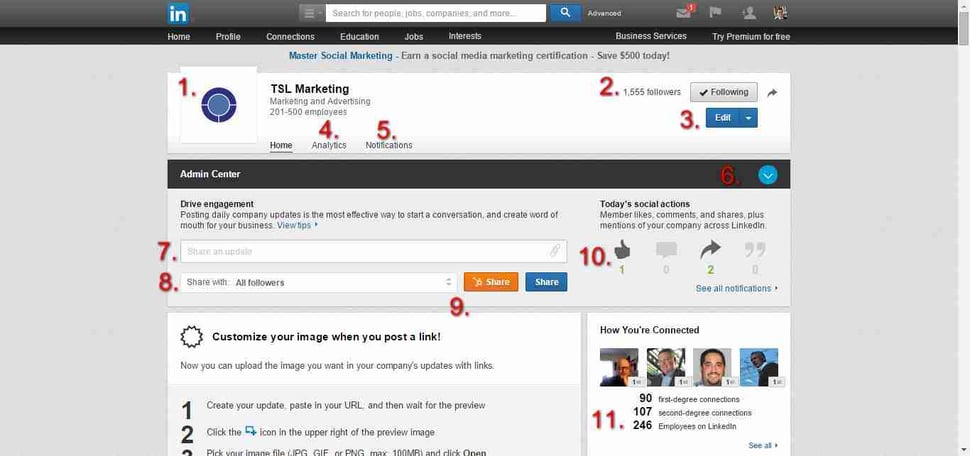
As you scroll further down the page you'll see some additional page elements including:
12. Company Page Banner--you can add and edit this under number #3 above.
13. Company updates--these are the posts that you shared from #7 above. You can scroll down the page to see more.
14. Direct Sponsored Content Tab. This is only applicable if you're running targeted advertising using LinkedIn Sponsored Updates.
15. Stats on every post that tell you:
- Impressions - how many times the post was visible on a screen
- Clicks - how many times the post links were clicked on
- Interactions - how many likes, shares, or comments the post has
- Engagement rage - clicks+interactions/impressions. Basically the % of time that someone who received an impression took any kind of action.
16. Company Showcase pages--these are sub pages of your main page that can be created for product or industry segmentation for example
17. Third party advertising--yes other people can advertise through your company page.
18. People also viewed--typically your competition is here. Other pages that people who viewed your page viewed.
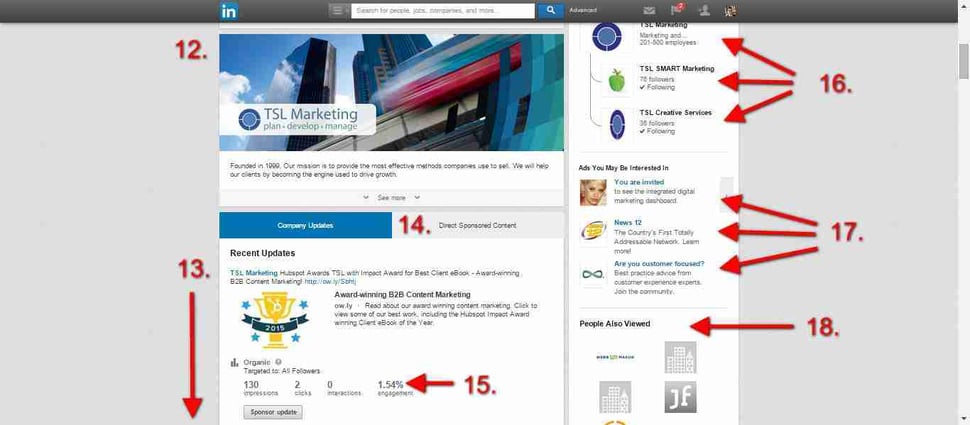
We round the element overview off with the bottom half of the page.
19. Another space to highlight your Showcase pages
20. More advertising
21. Your featured groups--you can manage these by clicking #3 "edit"
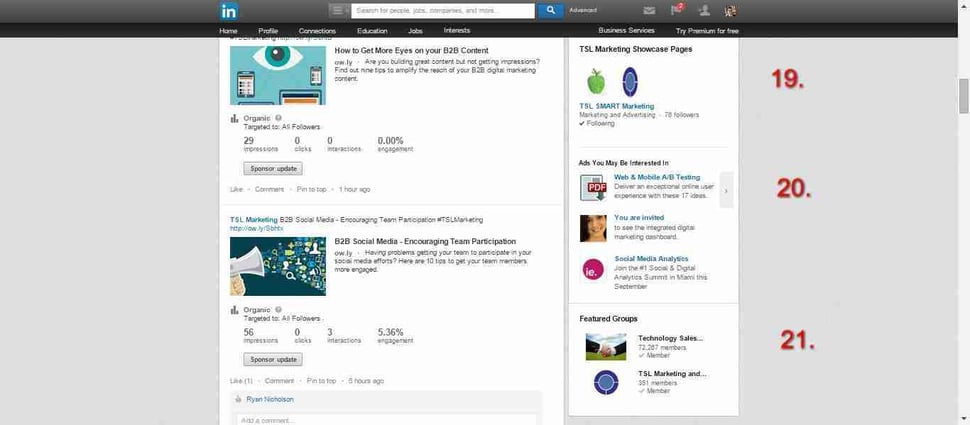
Visit the next blog in this series about sharing content on Linkedin and check out our blog about LinkedIn Sponsored Update best practices.
If you like what you've read then subscribe to our blog below.

Comments